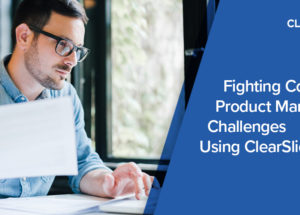ClearSlide Blog
The Latest Product Updates & Thought Leadership

We get a lot of questions around how to best use ClearSlide for content creation. Some of the questions we get are:
- How do I upload content?
- How do I combine pieces of content?
- Can I direct my customers to a webpage?
- I saw a presentation one of my colleagues is using, can I use this, too?
- I want my materials to be private, is there a way to do this?
This article is here to help! It’s very simple to leverage ClearSlide to create and manage content.
How do I upload content?
Login to clearslide.com and click into the “Content” tab to access your content library. From here, you can upload your content to the left or you can drag and drop a file from your desktop onto the page.

*Note, if you do not have admin rights to upload content you will not have the Upload button. Contact your admin to upload items for you.
Once your presentation is uploaded, it is a best practice to bookmark if it is frequently used. That way you will be able to find and send it quickly!
You can always remove a bookmark if your files are starting to get cluttered.
How do I combine pieces of content?
To add slides from an existing presentation, hit the “Add” option and make your selection.
Can I direct my customers to a webpage?
Yes! To add a webpage, you will hit the “Web Slide” button.
After hitting “Web Slide,” go to the desired site and copy the URL. Come back to ClearSlide and paste the URL into the URL box.
You can then drag your slides to rearrange their order.

I saw a presentation one of my colleagues is using, can I use this, too?
Absolutely! To copy someone else’s presentation, click into the desired presentation and hit the “Copy Presentation” button.
After you’ve copied the presentation, you can give it a name of your choosing. Once again, don’t forget to bookmark frequently used presentations.
I want my materials to be private, is there a way to do this?
Of course! You can adjust your privacy settings by changing the “Use Access” and “Edit Access.” For instance, if you don’t mind colleagues viewing your content but you don’t want them to be able to make edits, you can have the “Use Access” set to “Everyone” and the “Edit Access” to “Only Me.” To make a piece of content completely private for just yourself, change both settings to “Only Me.” Remember to save your changes!

Hopefully this covered some of your basic questions around Content Creation. If you have more in-depth questions, feel free to reach out to us at (877) 360-3366, support@clearslide.com, or on Twitter @ClearSlideHelp !
Written By: Natalie Wallace, Corporate Success Specialist